みなさんは画面のキャプチャー(スクリーンショット)をどうやって取りますか?
一番一般的な方法は「PrtSc」ボタンを押すことだと思います。
もう少し慣れた方になると「SHIFTキー+PrtScボタン」で必要な画面のみのキャプチャを取られるかと思います。
今日おすすめするのは画面のキャプチャーを取る優秀なWindows専用のソフトウェア!その名は「Screen Presso(スクリーンプレッソ)」です。
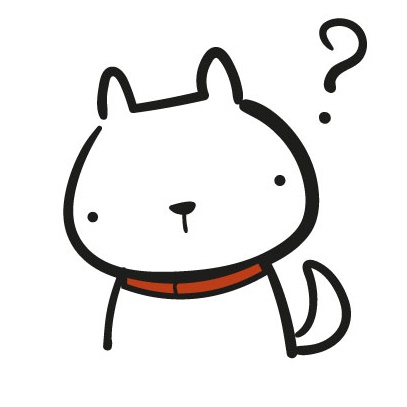
確かにキャプチャーを取るだけなら何でも良いのですが、取ったらからにはその後の目的があります。
画面をキャプチャしてから目的を達成するまでの時短テクニックとしてぜひご活用ください。
この記事を読んでもらいたい方
- 画面をキャプチャー(スクリーンショット)して加工することが多い方
- 画像の可能時間を短縮して効率的にしたい方
画面をキャプチャする目的
このサイトを見ている方なら目的は「キャプチャーした画面を加工してブログに使う」ことでしょう。
この場合、キャプチャーした画面はその後少しの手を加えて利用することになります。
ScreenPressoの良い点は、この【少し手を加える】がとても楽だという点です。
効率的に記事を投稿するためには無駄な作業時間はできるだけ短縮するべきです。
画面キャプチャソフト「ScreenPresso」でできること
キャプチャ機能
キャプチャソフトですからキャプチャ機能がメインです。ScreenPressoの良い点は動画も保存できる点です。
ちなみに画面(動画)のキャプチャイメージはこんな感じです。
キャプチャした画面の編集(加工)
※当サイトの1記事をキャプチャしてみました。
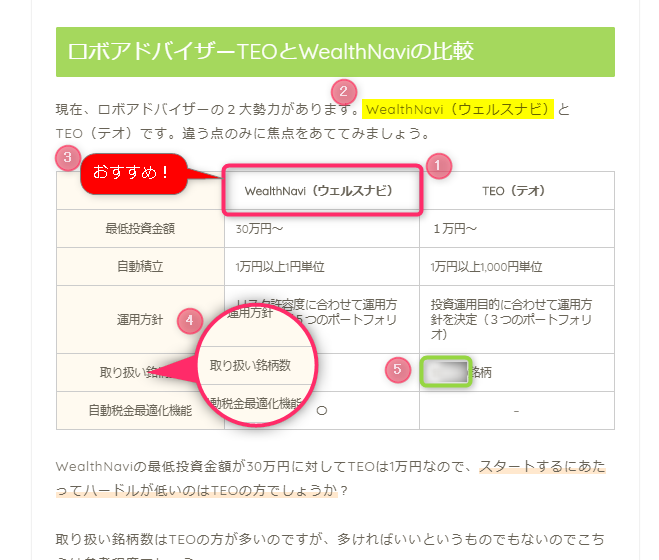
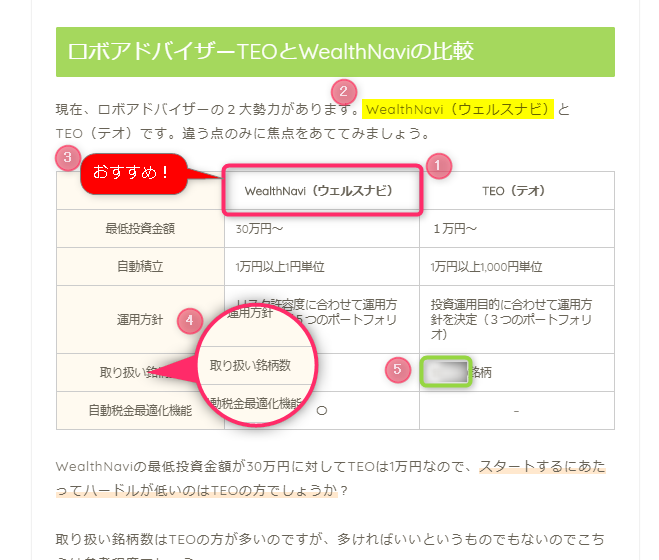

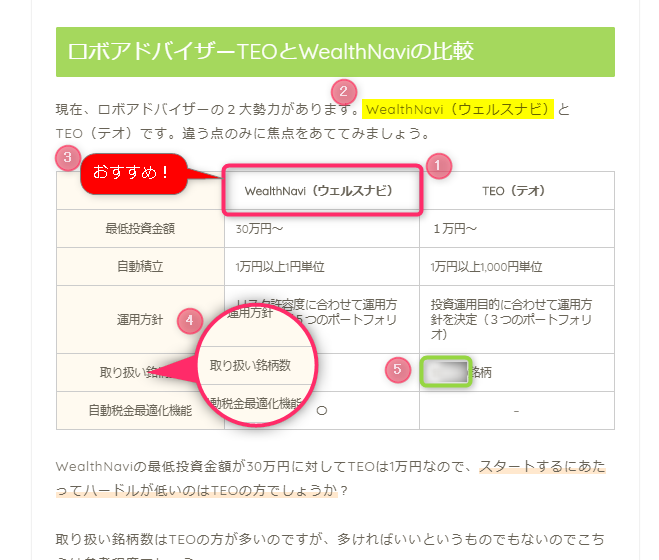
- 重要ポイントの枠囲み/li>
- 吹き出し機能
- 虫眼鏡機能
- ぼかし機能
- 画面の部分部分へのナンバリング(①~⑤の附番)
他にも矢印機能などがあります。
この中でも「ぼかし機能」は非常に便利です。ぼかしの度合いも調整できるので一部分だけ隠したい場合には超絶便利です!
インストール方法
まずはダウンロードサイトを開きます。
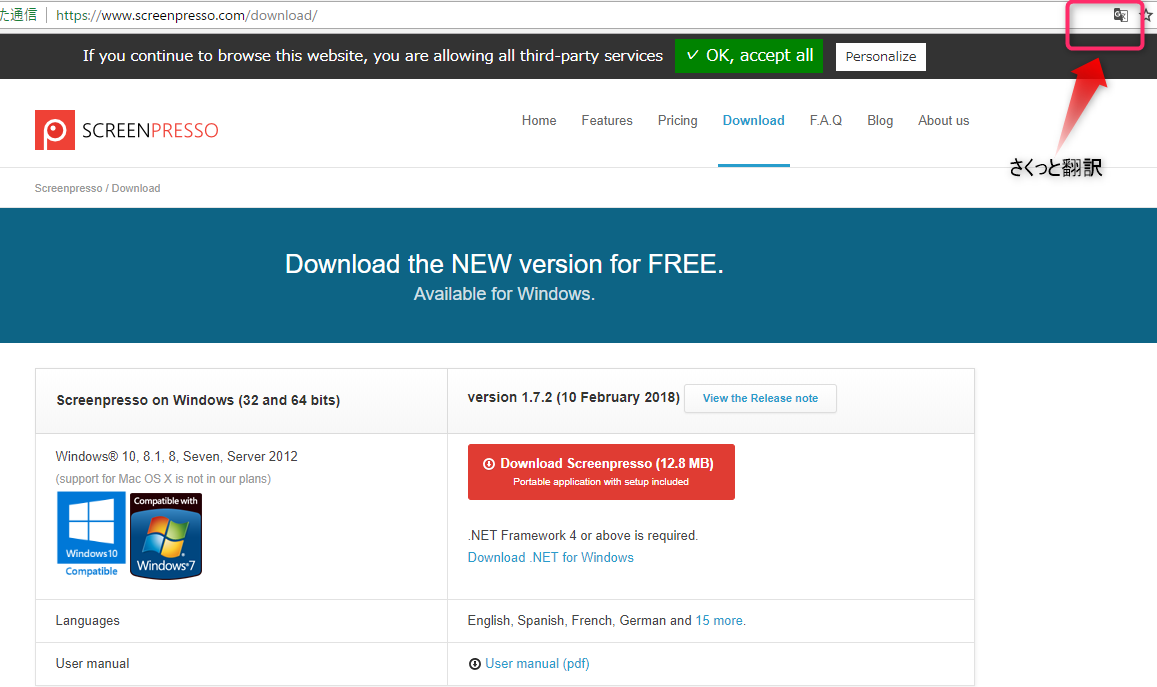
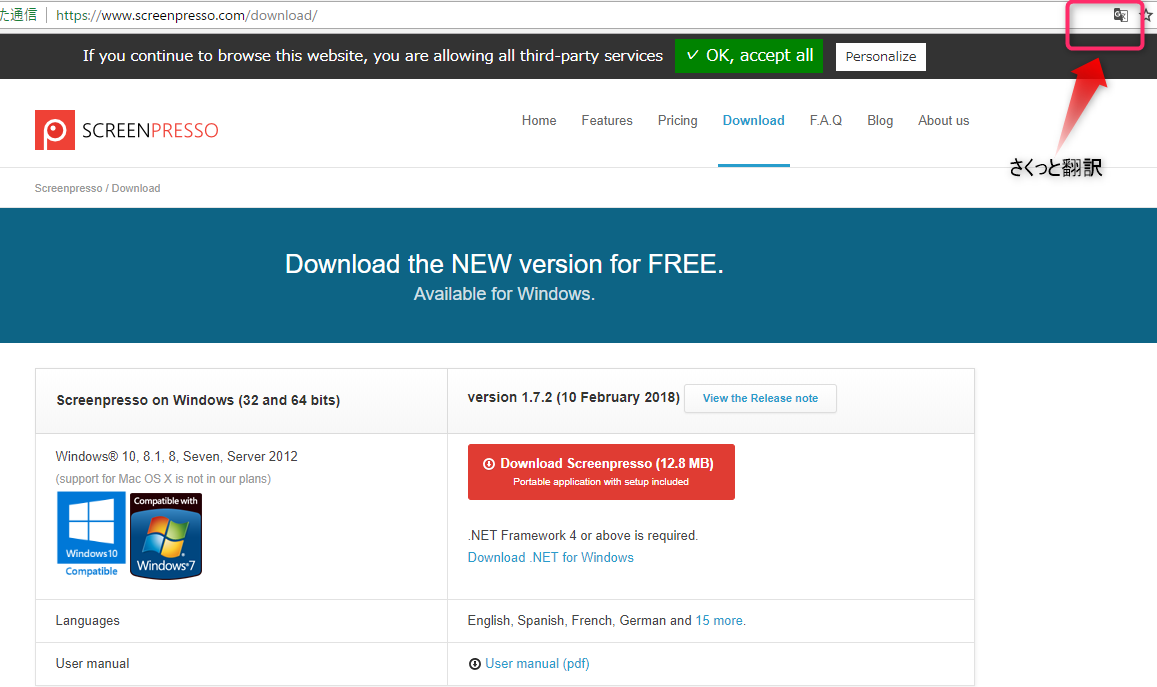

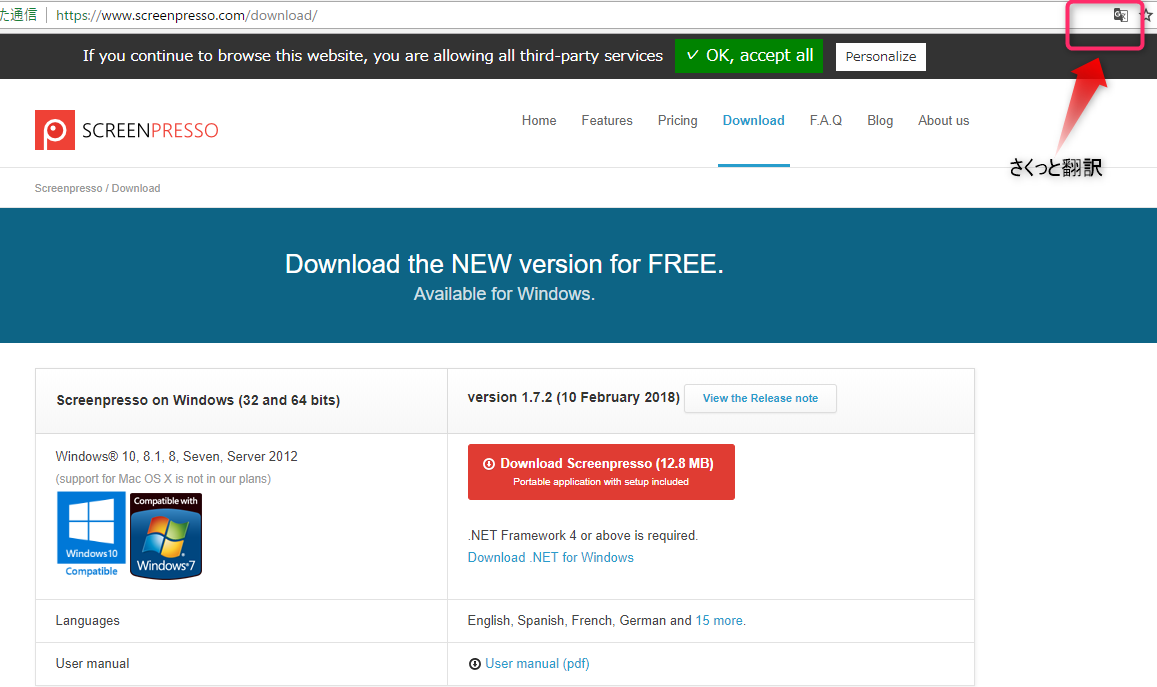
上記のような英語表記のダウンロードサイトが表示されます。
英語が得意な人はこのまま続けていただいても結構ですが、GoogleChromeは便利です。
右上の「このページを翻訳」ボタンをクリックするとあっという間に日本語表記にしてくれます。
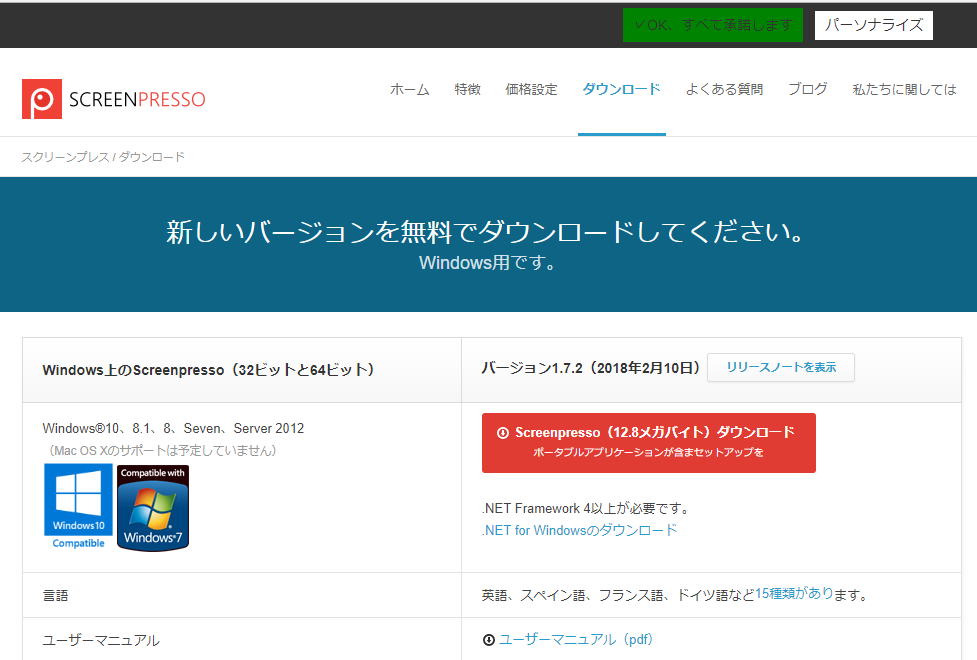
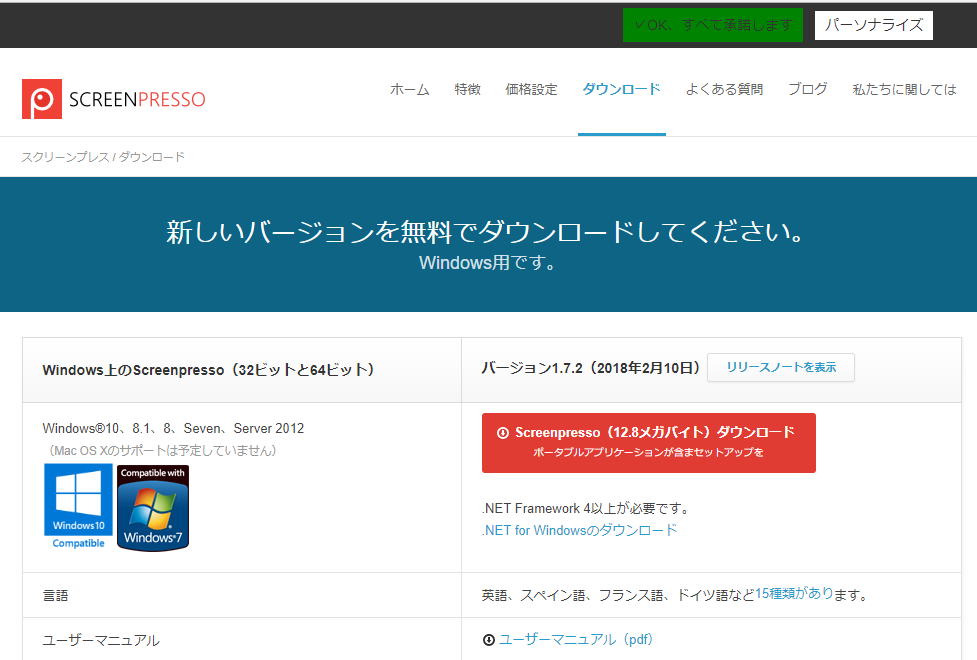

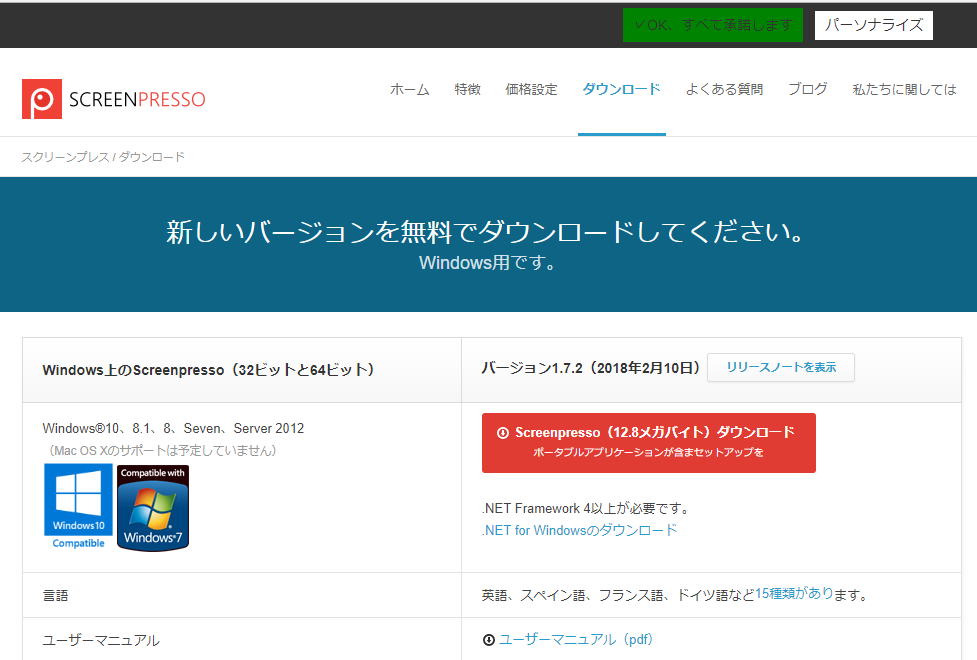






続けて「ScreenPresso(12.8メガバイト)ダウンロード」ボタンをクリックします。
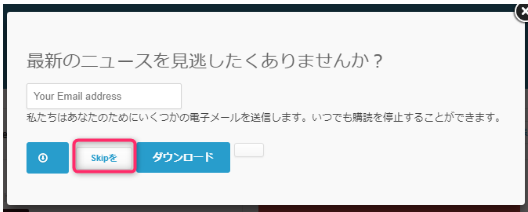
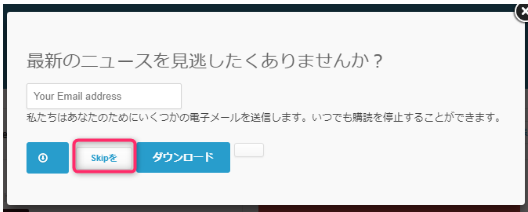

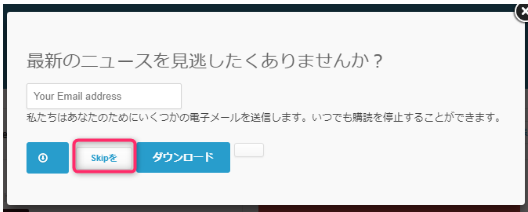
なんかインストールと関係なさそうな画面が表示されました。
こういうのをうっかり「ダウンロード」してしまうと意図しないソフトやメールがどんどん増えますので無視してスキップしましょう。
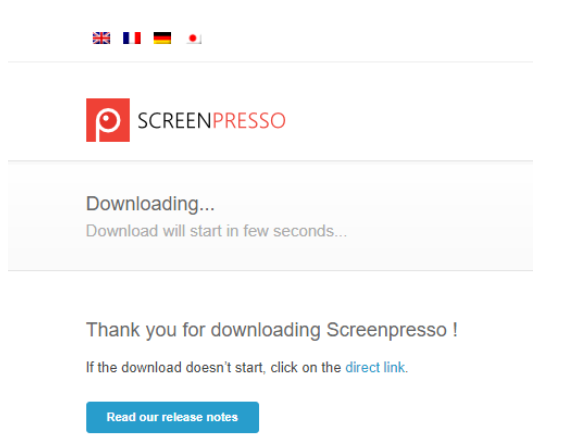
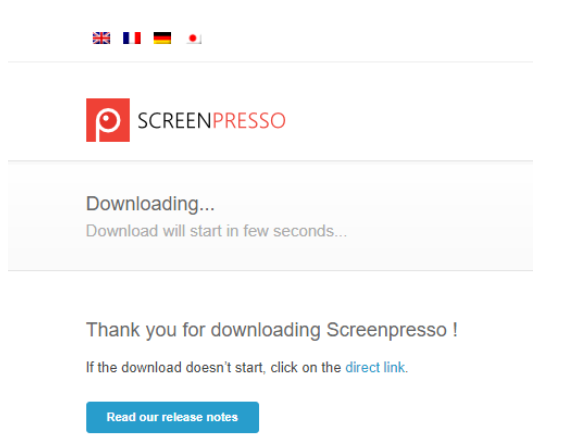

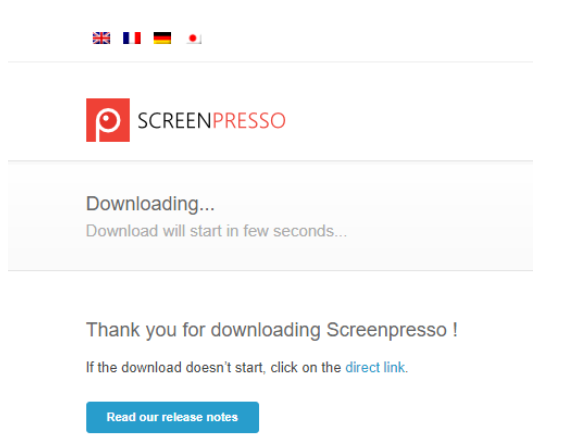
ダウンロードされました。ダウンロードしたファイルはダウンロードフォルダに入っています。
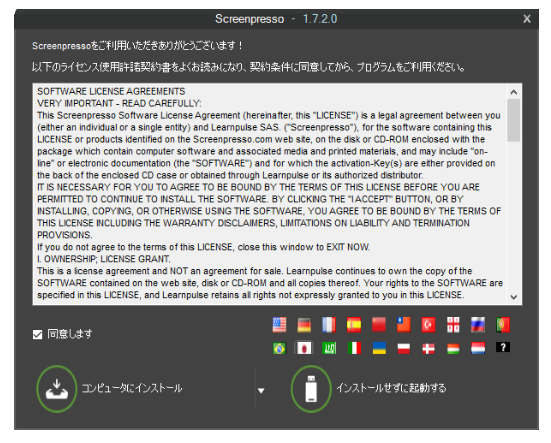
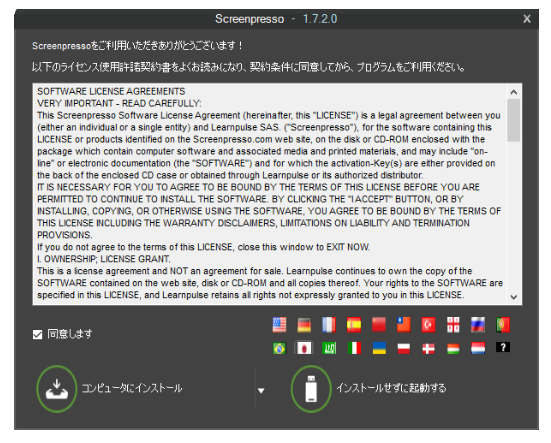

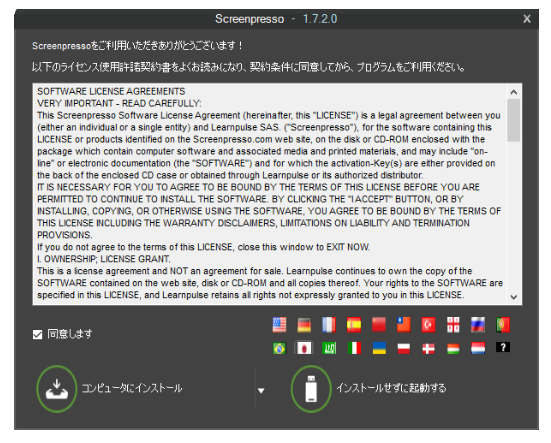
ダウンロードしたファイル(Screenpresso.exe)を実行し、上記の画面にて
「同意します」に☑!日本の国旗を選択!
いざ、「コンピューターにインストール」を実行してインストールします。
尚、インストールせずに起動することも可能です。
「インストールせずに起動」の場合、画面のキャプチャーをする前にScreenPresso.exeの起動が必要です。
インストールしてあると特に意識することなくPrtScrnボタンでScreenPressoが利用できますので特にこだわりがなければ「コンピューターにインストール」をおすすめします。
無料版と有料版の違い
こちらのソフトは無料で利用できますが、プロフェッショナル版は有料です。
無料版と有料版の主な違いは以下の通りです。
煩わしい広告が表示されない
自動アップグレードに対応している
無料版はビデオキャプチャの最後にScrrenPressoのロゴが入る
無料版はキャプチャした画像の編集が1回のみである(公式にはそう書いてありますが…)
キャプチャ機能で画像の録画サンプルを載せていますが、これの最後に表示されるのがScreenPressoのロゴです。動画は後でも加工できるので特に不自由は感じていません。
私自身は「当面は無料版で充分かなぁ。」と思っていますが、時々表示されるアップグレードの案内は面倒です。いつかは買うかもしれません。
ScreenPressoの使い方
基本的な使い方
使い方は単純に「PrtSc」ボタンをクリックすることです。
ScreenPressoには動画撮影機能やスクリーンショットの起動を遅らせる機能などがありますが、高度な使い方は追々ご紹介することにして、まずは画面の静止画をキャプチャーします。
ScreenPressoが起動されている状態で「PrtSc」ボタンをクリックします。
キャプチャーを取りたい範囲を設定するための赤枠が表示されます。
複数のウィンドウが表示されている場合はウィンドウをフォーカス移動することでカレントウィンドウ(フォーカスがあるウィンドウ)の範囲を自動的に指定してくれます。
もちろん、自分で範囲を指定することもできます。
この時出てくる拡大鏡(範囲の境界部分を拡大表示する機能)はきっちり範囲を指定したいときに大変便利です。
マウスの左クリックで範囲を確定することでキャプチャーした画像が指定のフォルダに格納されます。
(指定のフォルダはデフォルトではマイピクチャのScreenPressoフォルダです)
また、この時点でクリップボードにコピーされた状態なので、直接ExcelやPowerPointなどの資料に張り付けることが可能です。
ScreenPresso(スクリーンプレッソ)の編集方法
編集ボタンをクリックすることで今取得した画面キャプチャーを直ちに編集できます。
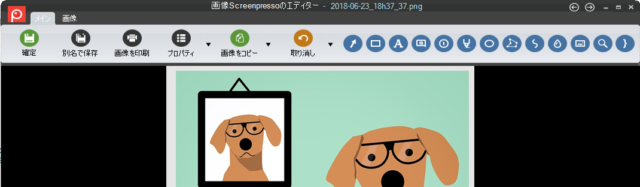
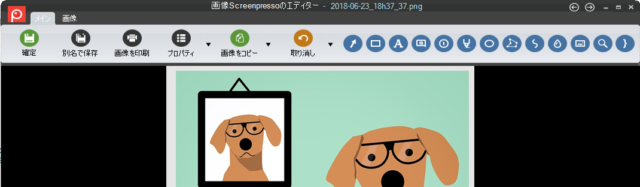

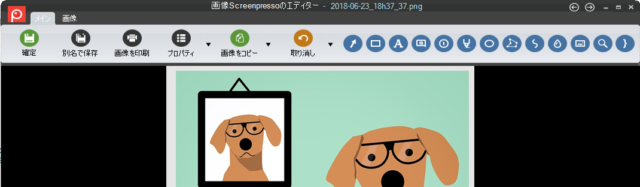
この時点で機能がかなり充実していることがお分かりいただけると思います。左から順に説明します。
| 確定★ | ファイルに保存と同時にクリップボードにもコピーされます |
|---|---|
| 別名で保存★ | 名前を付けて保存の機能です |
| 画面を印刷 | キャプチャーした画面を印刷します |
| プロパティ | このファイルのプロパティ (名前や説明、番号の意味などを記録することができます) |
| 画像をコピー | 作成したキャプチャー画像を複製します |
| 取り消し | 作業の内容を1つ取り消します(Undo機能) |
| 矢印を描く★ | 直線や複数のレイアウトの矢印を挿入します |
| 四角形を描く | 四角形を挿入します。強調したい部分を囲むのに適しています |
| 文字を挿入する★ | 注釈などを入れます |
| 吹き出しを挿入する | 吹き出しを挿入します |
| 番号をつける★ | 番号を付番します。 |
| 強調 | 蛍光ペンのように文字を強調できます。 |
| 楕円を描く | 楕円を挿入します。四角形と同様強調したい部分を囲みます。 |
| ポリゴン描画 | 連続した直線による図形の描画です |
| フリーハンド | フリーハンドによる線の描画です |
| 指定の領域をぼかす★★ | 範囲指定をして範囲内の文字やイラストをぼかします |
| 図を挿入する | 図を挿入します |
| 拡大鏡を挿入する★ | 指定した範囲内を拡大することができます |
| 波括弧を描く★ | 波括弧を挿入します |
色々な機能がありますが、特におすすめの機能に★をつけました。
描画した図形やテキストの変更
上記でお伝えしたように、各アイコンをクリックすることで様々な図形やテキスト、効果を挿入できます。
一度アイコンをクリックするとアイコン部分の色が反転します。
この状態ではまだアイコン選択状態ですので、次にクリックすると同じ図形や効果が挿入されます。
もう一度アイコンをクリックすることで選択解除となります。
何も選択していない状態で挿入した画像や効果を右クリックすることで描画オプションを表示することができます。
線の色、塗りつぶしの色、テキストのフォント、サイズ、ぼかしの程度など細かい調整ができます。
まとめ
何はともあれ使ってみていただければ便利さはすぐに分かるかと思います。
一度使うと手放せなくなりますよ。
時々アップデートがあります。アップデートの案内がありますので面倒がらずにアップデートしてください。特に損することも時間がかかることもありませんので。
画像の加工にはPhotoScapeもおすすめです。






コメント
コメント一覧 (2件)
使ってみたら簡単に録画できるキャプチャですね!おすすめありがとうございます!
そうなんですよ。
一度使ったら手放せません(笑)