初めてのブログ作成で右も左も分からない時に入門書の手順に従って契約したさくらサーバー。
その後、試行錯誤の末、今はXserverで複数のブログを運営中です。
Xserverの使い心地に慣れてきたし、別々のサーバーを使うのは費用がかさむ。
ということで、さくらサーバーのブログをXserverに引っ越しすることにしました。
▼引っ越し元のブログ
独自ドメイン有:〇〇.com(さくらサーバーで取得)
wordpressをテーマ「JIN」で運用中
Xserverに引っ越し元のドメインを登録
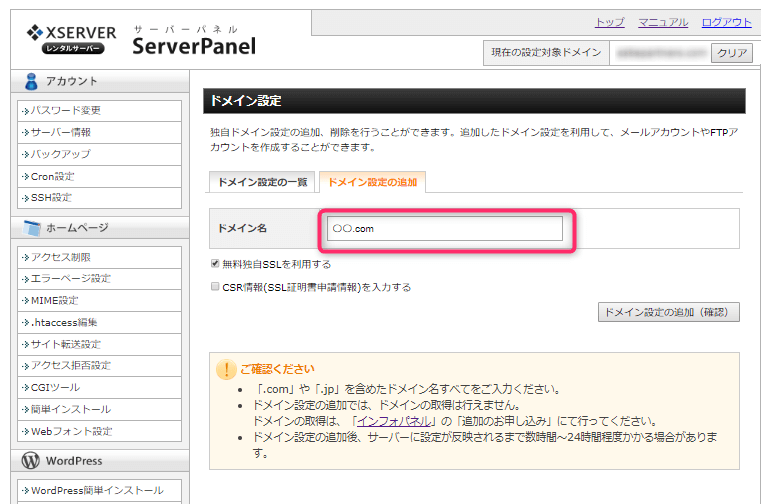
さくらサーバーからWPフォルダをダウンロード
FFFTPなどのファイル転送ツールを利用してもいいのですが、せっかく「ファイルマネージャー」があるので、これを使いましょう。
プラグインが有効になっているとダウンロードできない場合があるようです。念のため、有効なプラグインは一旦無効にしておきましょう。
まず、ファイルマネージャーを開きます。
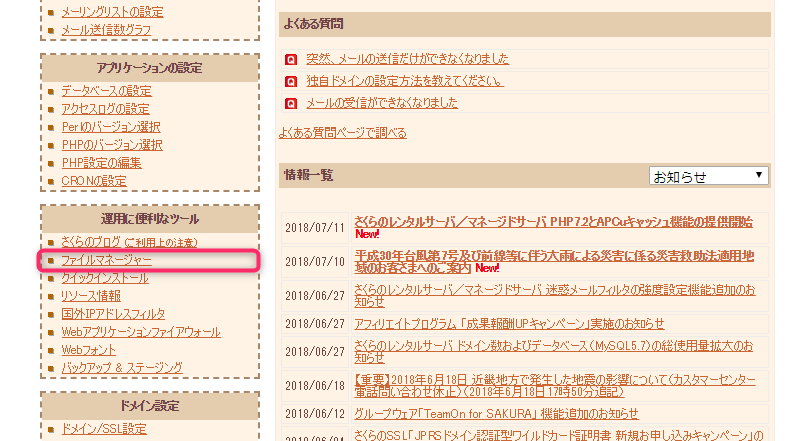
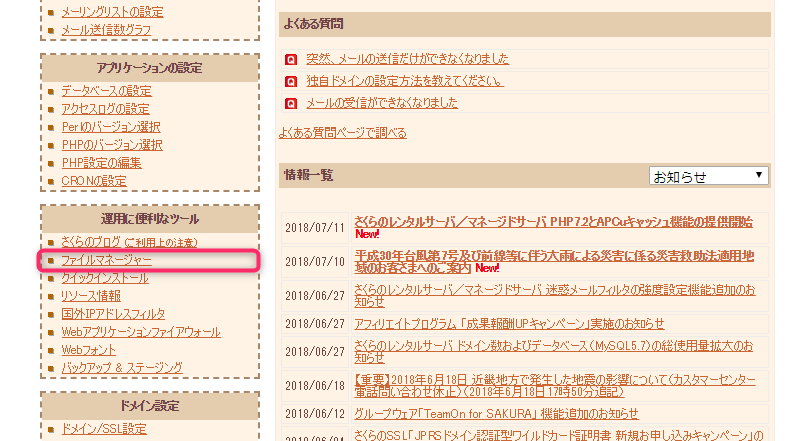

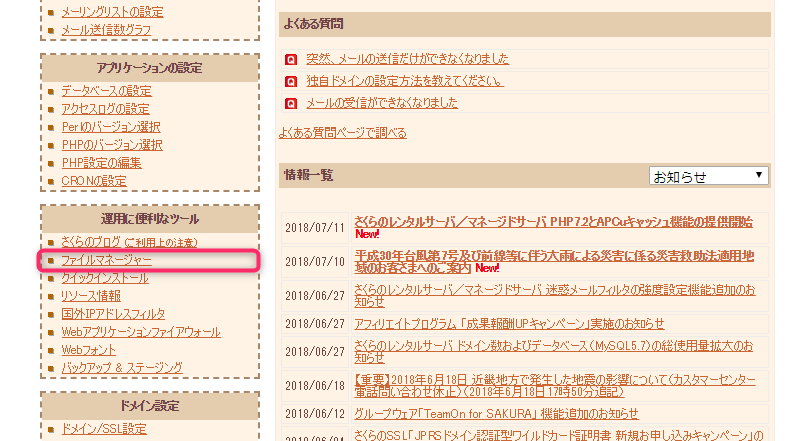
wordpressのフォルダをダウンロードします。ファイル形式はzip/tar/tar.gzから選べます。これらのファイル形式は圧縮された形なのでダウンロードした後に解凍が必要です。
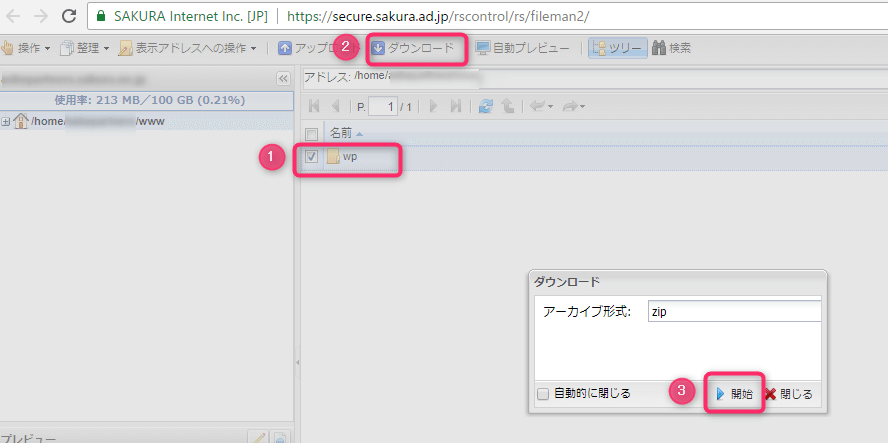
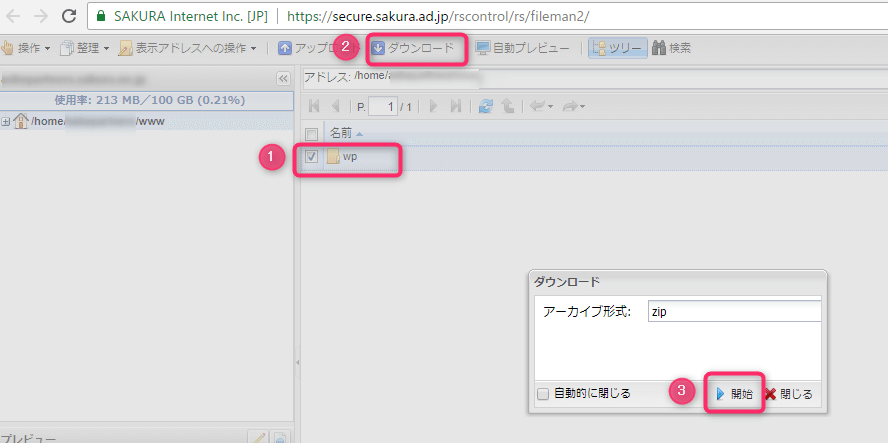

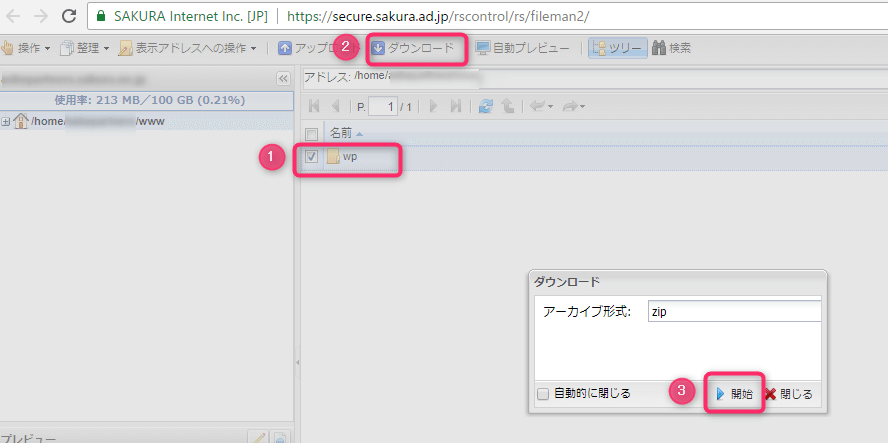
開始すると、ダウンロードフォルダに指定した形式のファイルがダウンロードされますので、ダウンロードしたファイルを解凍しておきましょう。
(例)ファイル名:wp.zip
さくらのWPデータベースをエクスポート
※【エクスポート】とは情報の出力(吐き出し)。対して情報の入力(取り込み)を【インポート】と呼びます。
データベースの設定から「管理ツールログイン」をクリックします。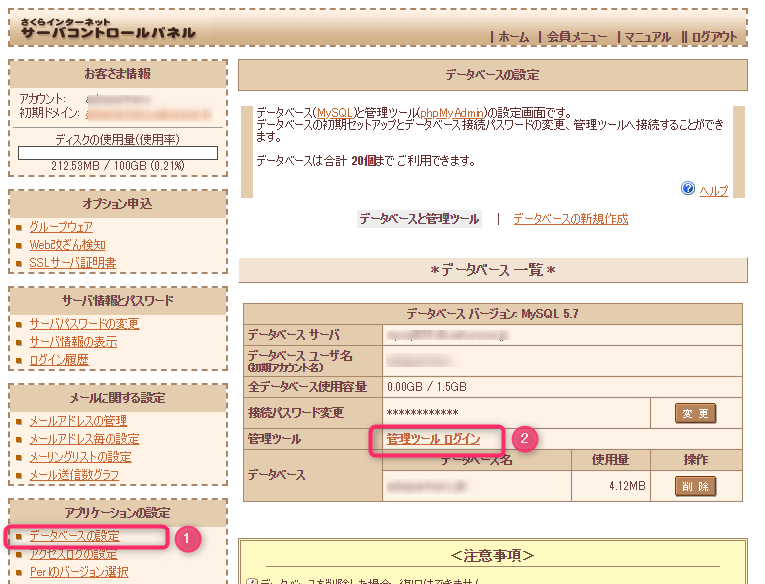
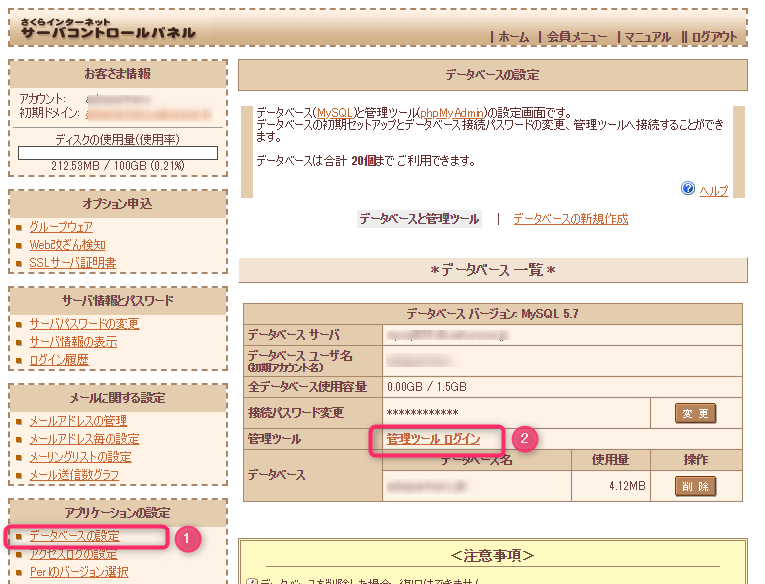

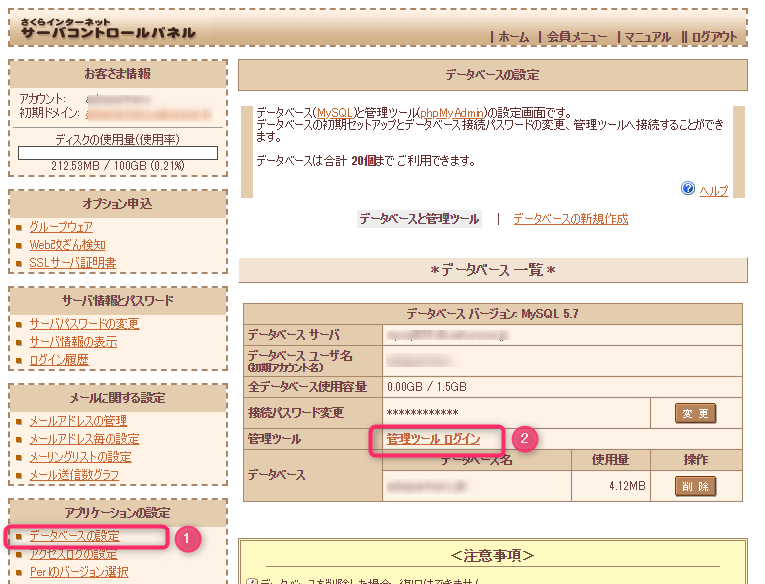
phpMyAdminにログインします。(パスワード以外のログイン情報は↑の画面に表示されています。)
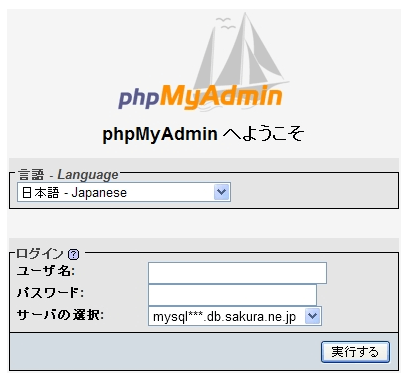
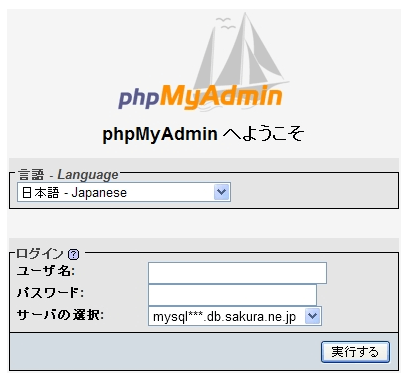

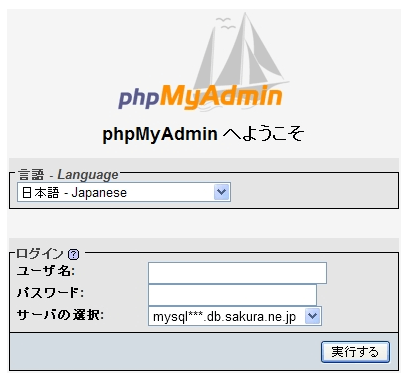
エクスポートタブを選んで、「詳細」オプションを選択します。
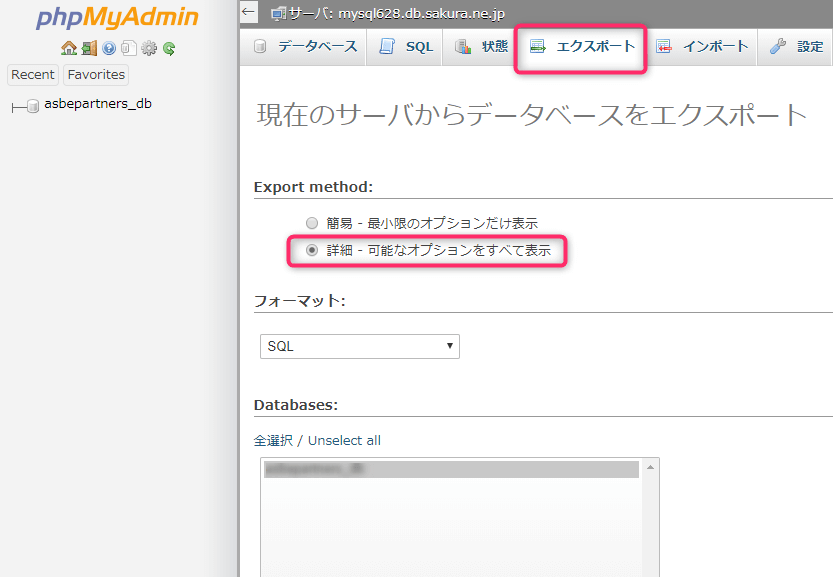
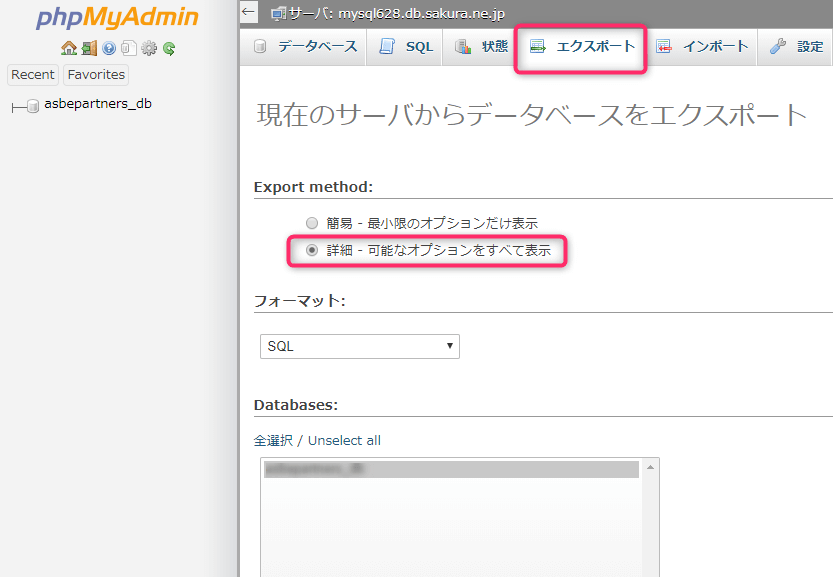

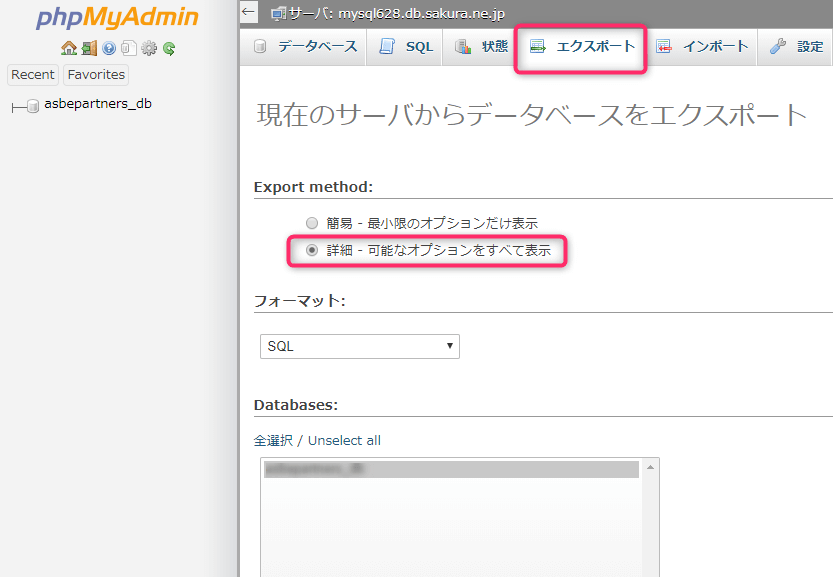
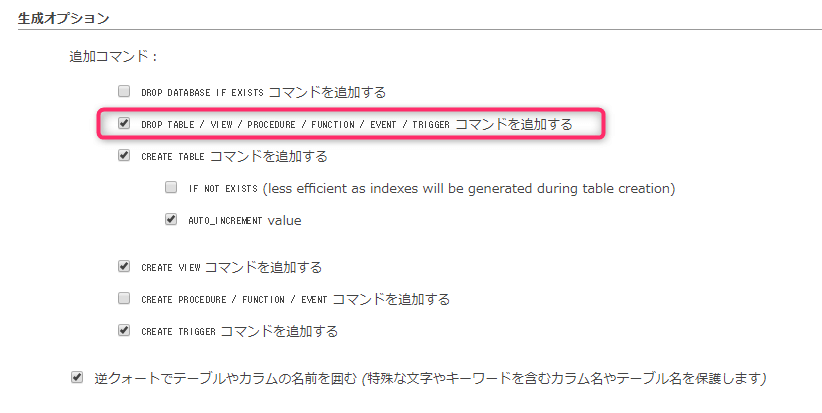
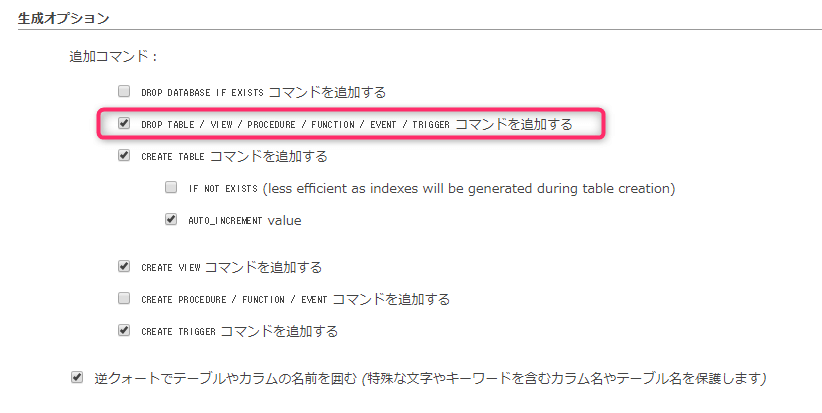

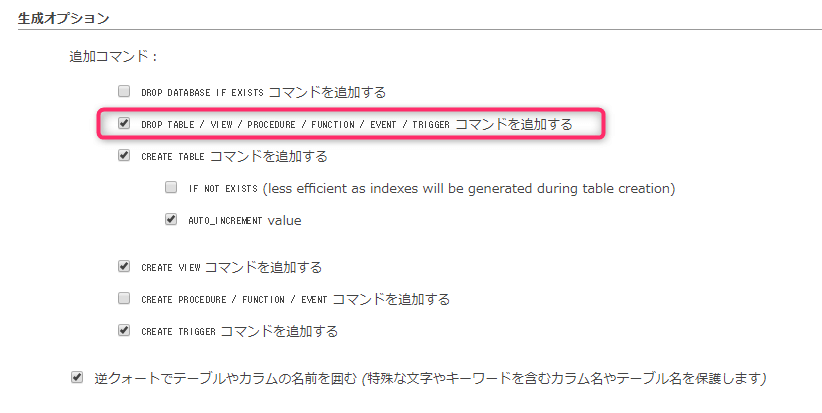
上記のチェックボックスに☑して、実行するとエクスポートファイルがダウンロードされます。
(例)ファイル名:mysql628_db_sakura_ne_jp.sql
XServerに空のWPデータベースを作成
XServerにサーバーパネルにログインし、データベース→MySQL設定から【MySQL追加】をクリックします。
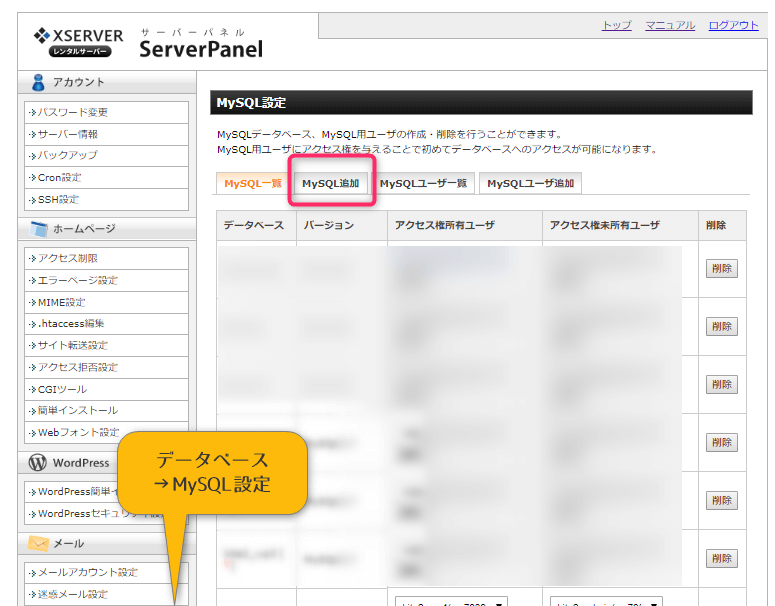
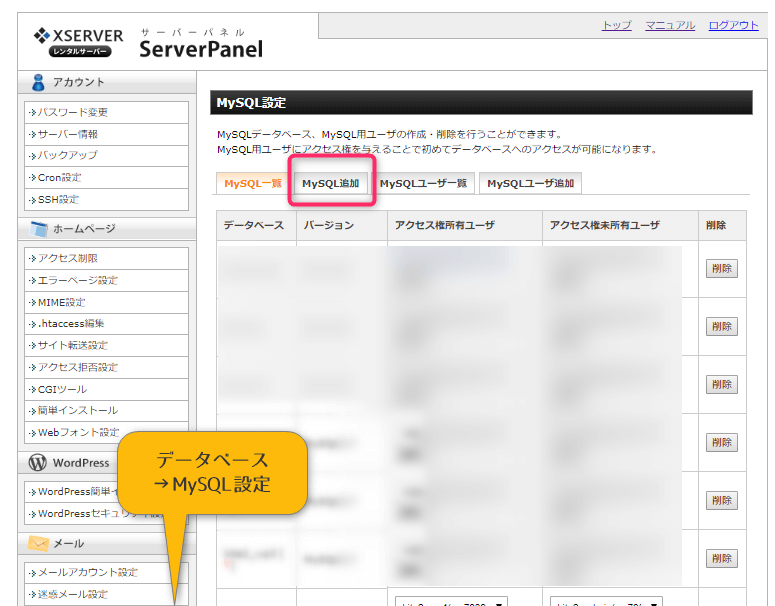

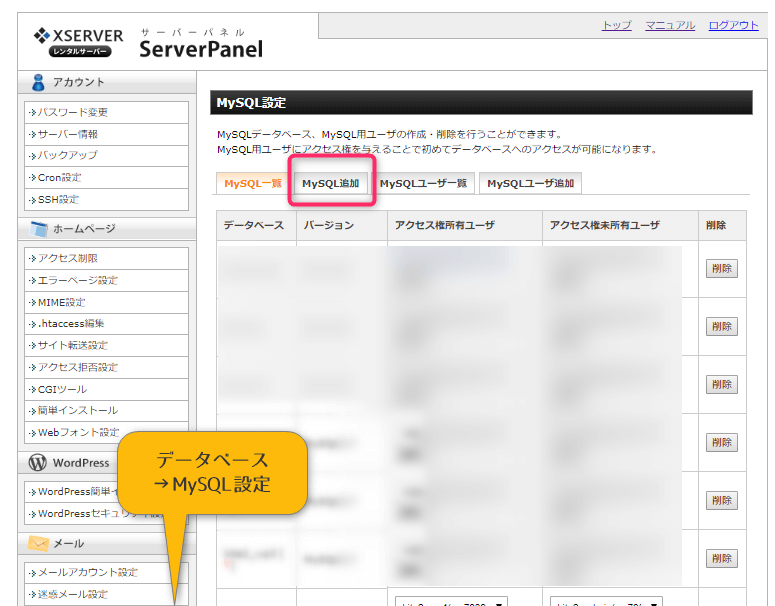
新しいデータベースの名前を定義します。名前は前のデータベースと違ってOKです。
※データベース名の前に【xxx-】が必ず付加されるので全く同じ名前は作成できませんでした。
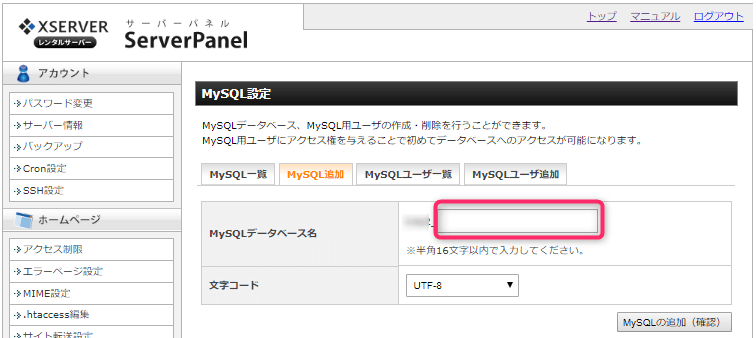
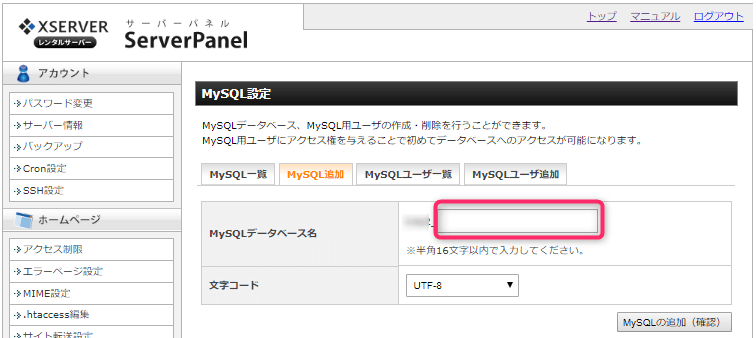

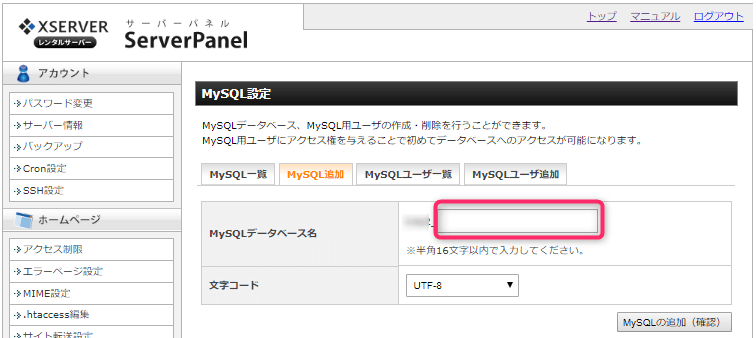
今度はこのデータベースにアクセスできるMySQLユーザーを作成します。
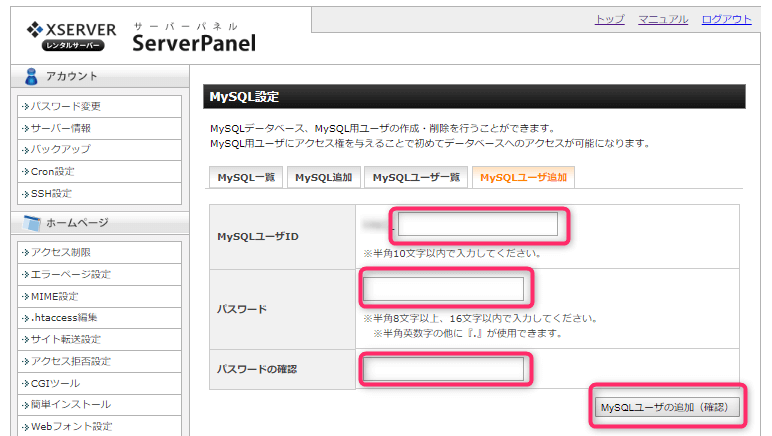
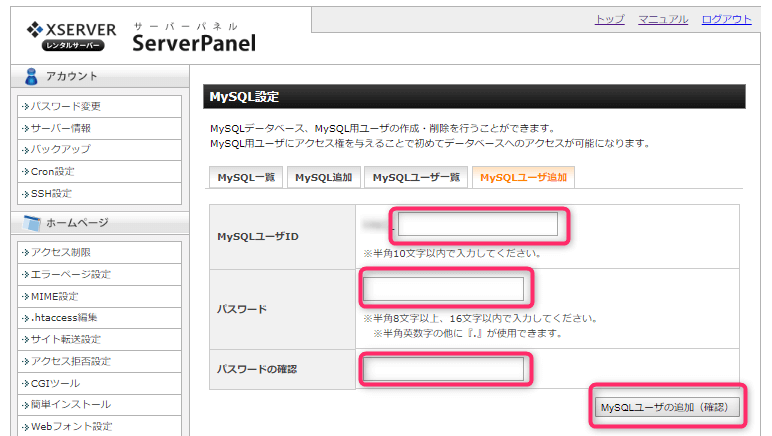

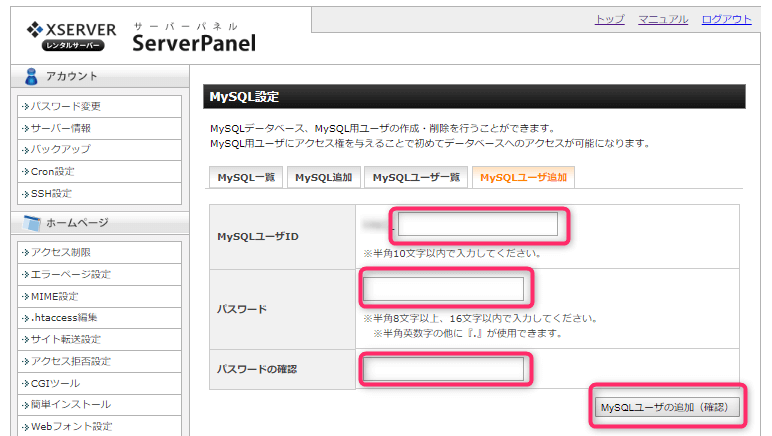
こちらもお好きなユーザーIDでOKです。
MySQLデータベース名と同様、ユーザーIDの前に【xxx-】が付きます。
最後に作成したMySQLデータベースとMySQLユーザーIDを関連付けることで新データベースの設定は完了です。
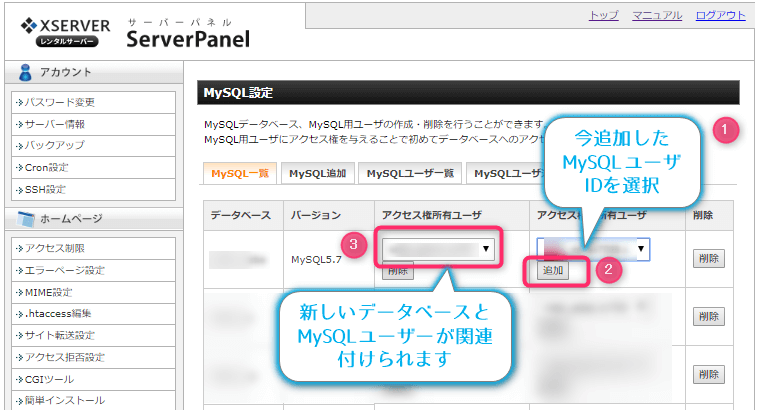
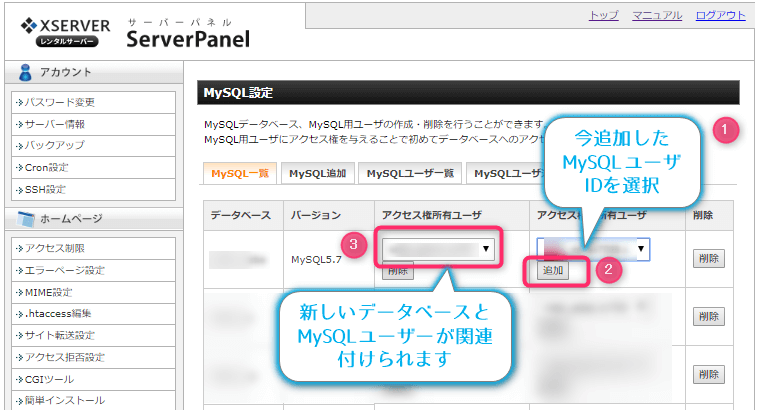

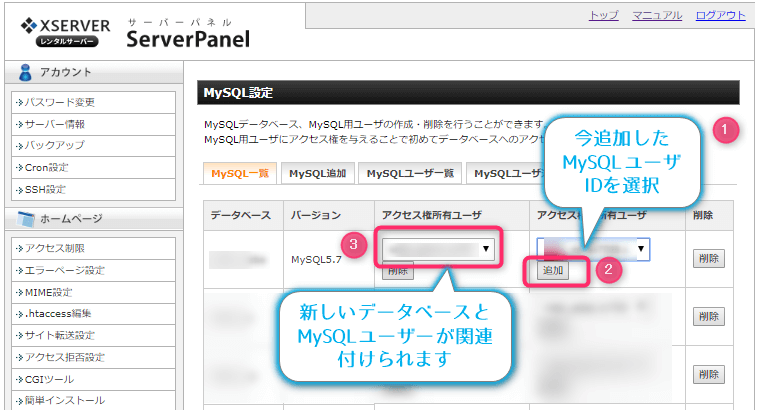
XserverにさくらのWPデータベースをインポート
[chat face=”matsumi_point.png” align=”left” border=”none” bg=”yellow” style=””]もうちょっとです!がんばりましょう! [/chat]
XserverのサーバーパネルからphpAdminを起動します。
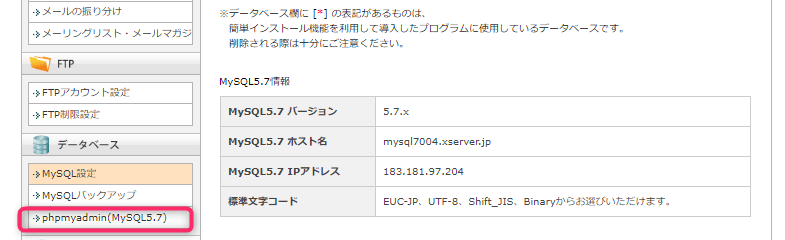
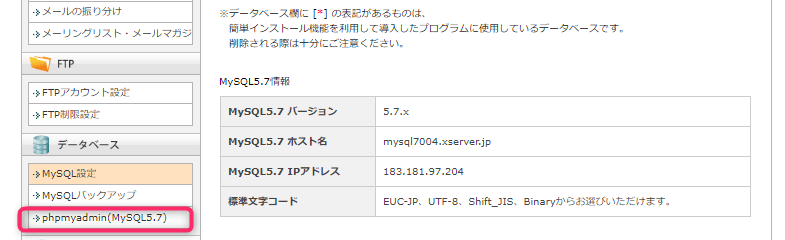

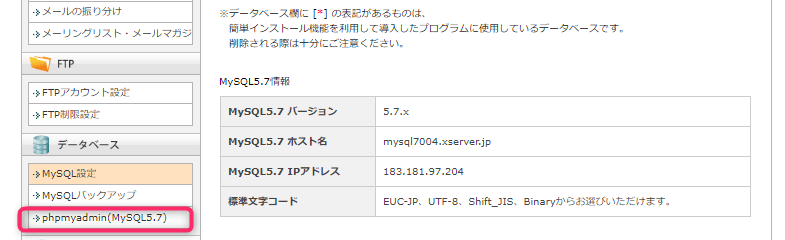
先ほど作成したMySQLのユーザーIDでログインします。
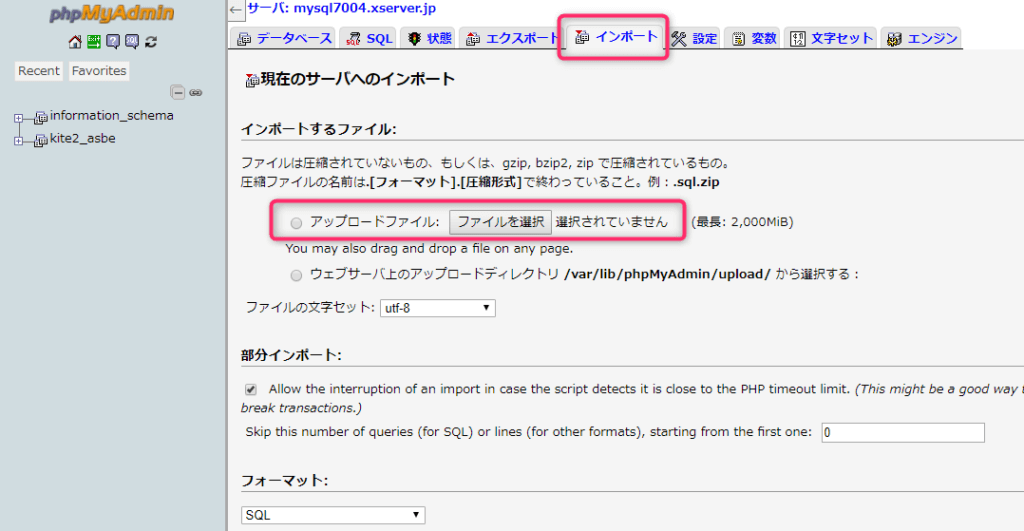
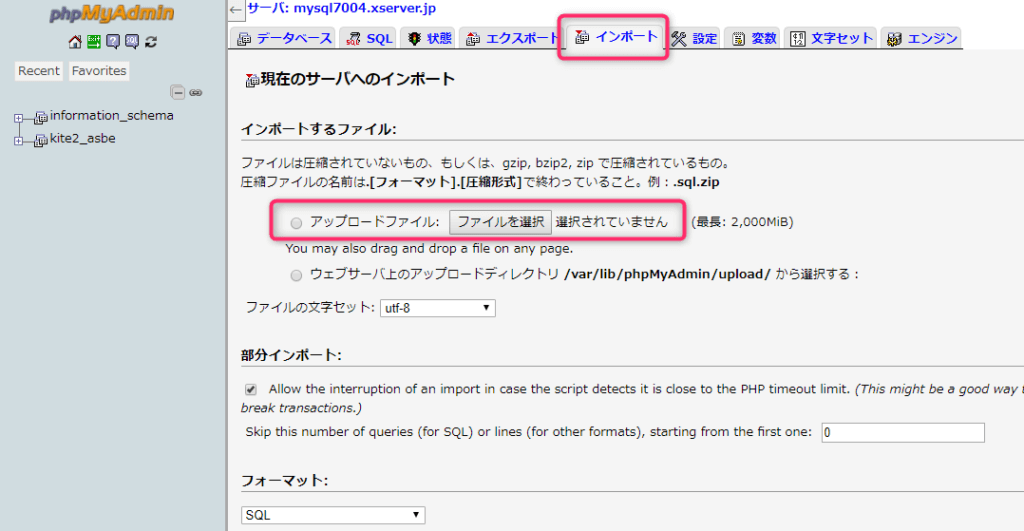

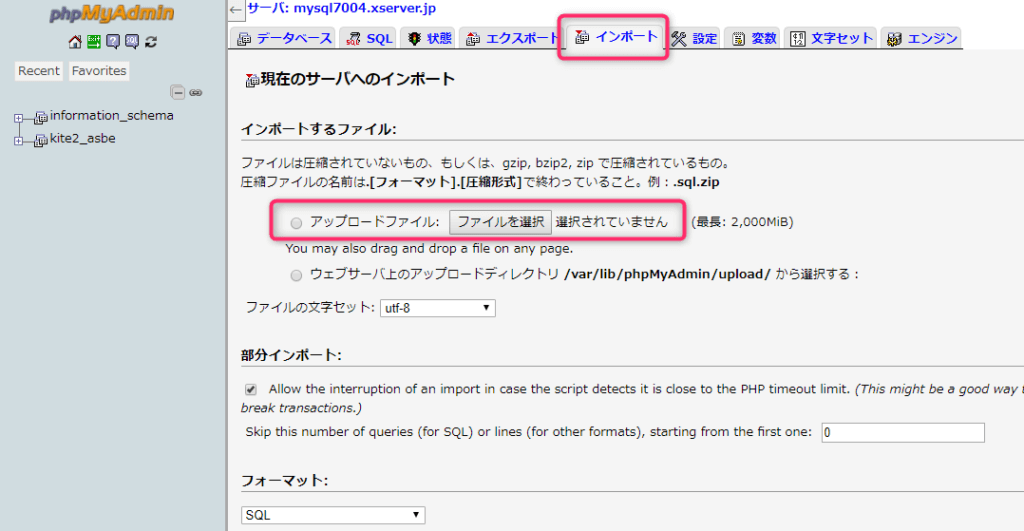
インポートタブから、アップロードファイルに先ほどダウンロードしたファイルを指定してインポートを実行します。
・・・。とここでトラブル発生です!
[chat face=”matsumi_shock.png” align=”left” border=”none” bg=”yellow” style=””] え????エラー![/chat]
#1044 – Access denied for user ‘username’@’localhost’ to database ‘database_name’
何でしょう?参考にしたサイトには、こんなエラーが出るなんて載ってない!
ここから何度も3と5の手順をあれこれやり直しますがエラーがなくなりません。
そこで救世主とも言えるサイトを発見!
ダウンロードしたファイルをちょっと編集して、Xserverに合わせてあげます。
ダウンロードしたファイルをエディタで開きます。(メモ帳で開くとかなり見づらいので何か別のエディタを使ってくださいね。)
<BEFORE>
CREATE DATABASE tips_db DEFAULT CHARACTER SET latin1 COLLATE latin1_swedish_ci;
USE 古いDB名;
<AFTER>
USE 新しいDB名;
※CREATE DATABESE~の行は削除!
編集したファイルを保存して、もう一度インポートしたら無事に成功しました!
ダウンロードしたWPファイル一式をXserverにアップロード
アップロードする前に『wp-config.php』ファイルをちょっと編集します。
// ** MySQL 設定 - こちらの情報はホスティング先から入手してください。 ** //
/** WordPress のためのデータベース名 */
define('DB_NAME', '新データベース名');
/** MySQL データベースのユーザー名 */
define('DB_USER', '新ユーザーID');
/** MySQL データベースのパスワード */
define('DB_PASSWORD', '新ユーザーIDのパスワード');
/** MySQL のホスト名 */
define('DB_HOST', '新サーバー情報');FFFTPなどのファイル転送ソフトを使って、先にダウンロードしていたWPファイル(解凍済み)をアップロードします。
アップロード先:ドメイン名\public_html
※最終的に「ドメイン名\public_html\wp」の下にwp-contentなどのフォルダが出来上がればOKです。
このフォルダに既にindex.htmlファイル、default_page.pngファイルがあれば事前に削除(またはファイル名の変更)をしておきます。
アップロードにはしばらく時間がかかりますので気長に待ちましょう!
動作確認してみましょう!
Xserverの場合、動作確認する方法は2種類あります。動作確認URLを追加して確認する方法とhostsファイルを編集して確認する方法です。
どちらかといえば、動作確認URLを追加して確認する方法の方が簡単ですが、以下の注意事項があります。Xserverではhostsファイルを編集して確認する方法を推奨しています。
動作確認URLの機能では、 WordPress等の一部プログラム(※)では正常に確認できない場合があります。 CMSご利用の場合は、hostsファイルを編集して確認してください。
※設定URLにてリンクを生成する動的サイトや、設定ドメインへのリダイレクトを行うCMSプログラム等
ただ、特に凝った作りでなければこの方法で十分確認可能です。
※このページでは必要最低限の情報を掲載しています。詳しく確認したい方はXserverのマニュアルをご参照ください。
動作確認URLを追加して確認する方法
動作確認用URLを追加します。
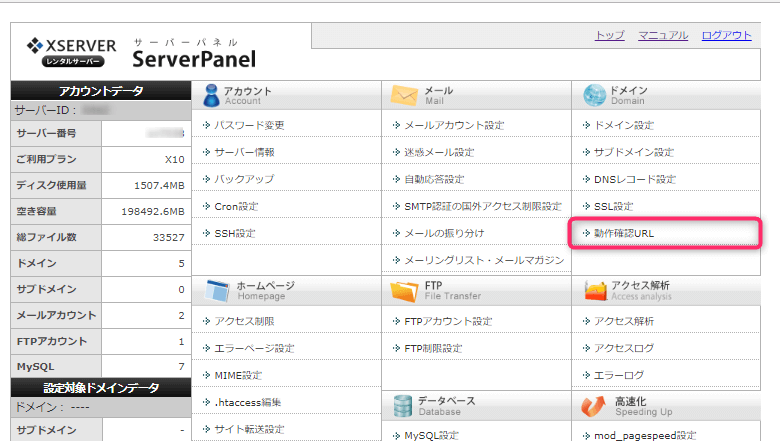
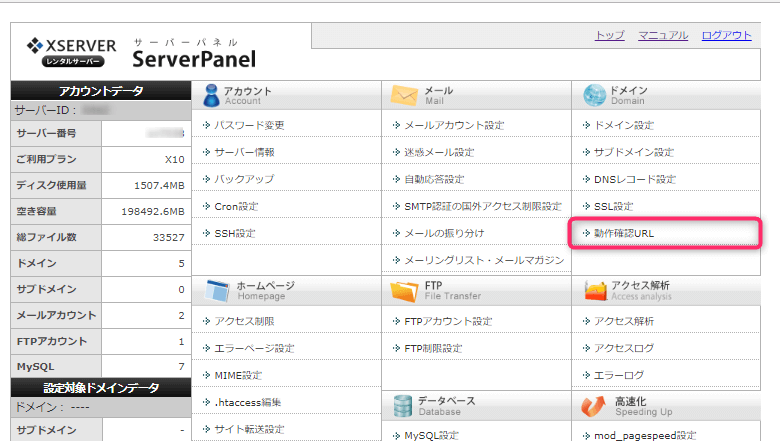

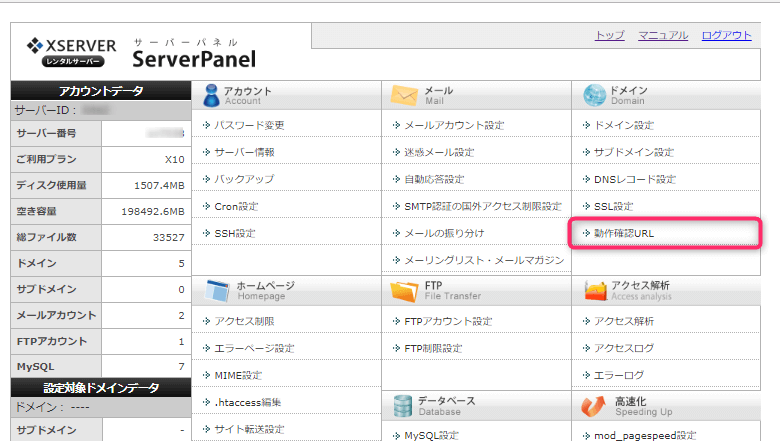
確認したいドメインを選択し、「動作確認用URLの追加」をクリックします。
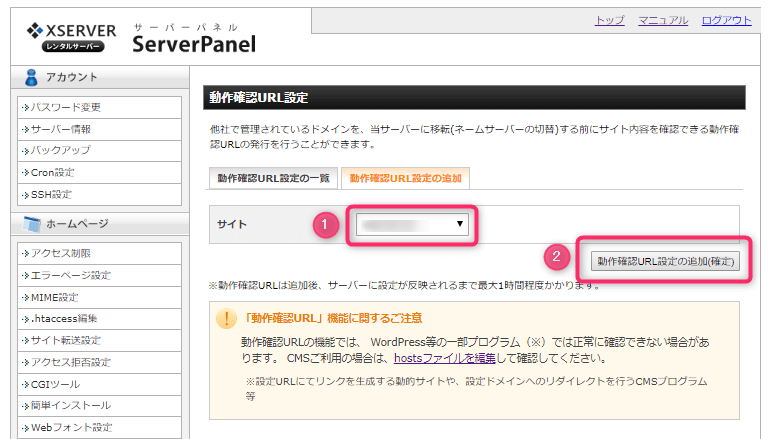
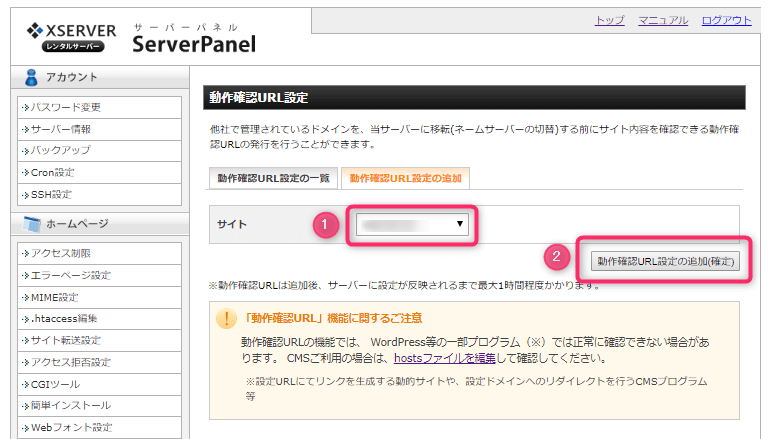

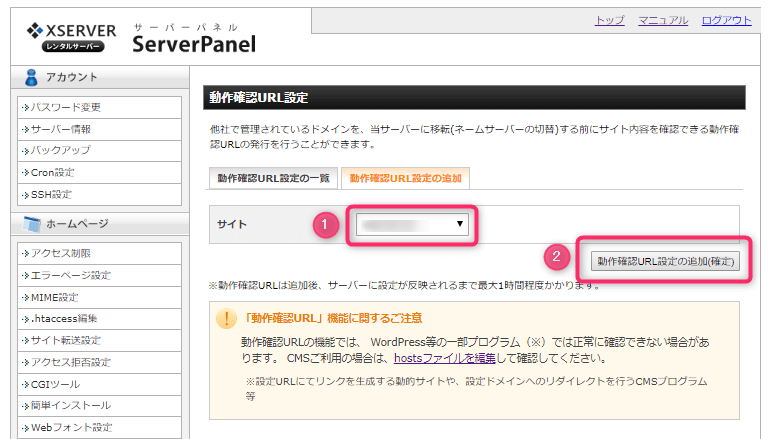
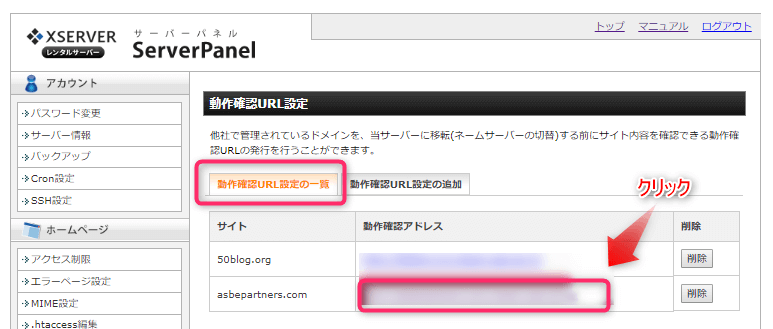
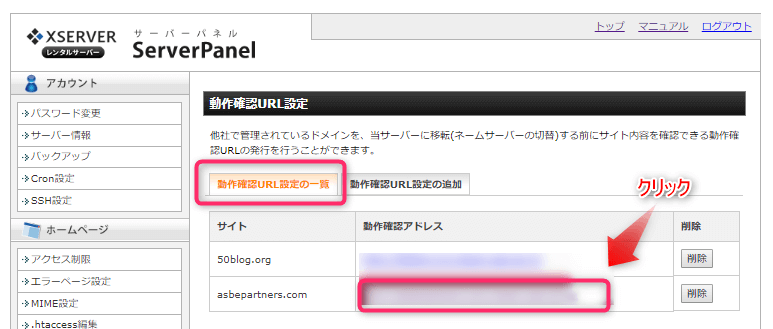

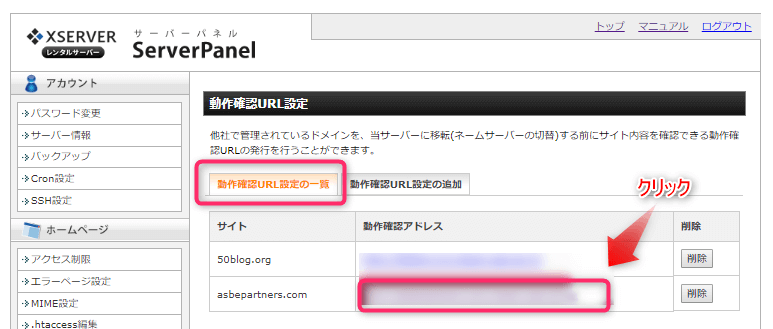
私の場合、この段階で「 無効なURLです。プログラム設定の反映待ちである可能性があります。しばらく時間をおいて再度アクセスをお試しください。」とエラーが表示されました。念のため1日待ちましたが変化なし・・・。
途方に暮れてサポートに問い合わせたところ、「データベースユーザーのパスワードが間違っている可能性がある。」と回答をいただきました。
『wp-config.php』ファイルを確認したところ、パスワードが違ってました・・・(-_-;)
サポートデスク様申し訳ありません。
hostsファイルを編集して確認する方法
hostsファイルは以下のフォルダにあります。
| windows | C:\WINDOWS\system32\drivers\etc\hosts |
|---|---|
| mac os | /etc/hosts/ |
●hostsファイルをメモ帳などのテキストエディタで開きます。
●最下部に新しい行を追加し、「サーバーIPアドレス + (半角スペース) + ドメイン名」を入力をして、上書き保存してください。以下、hostsファイルのサンプルです。
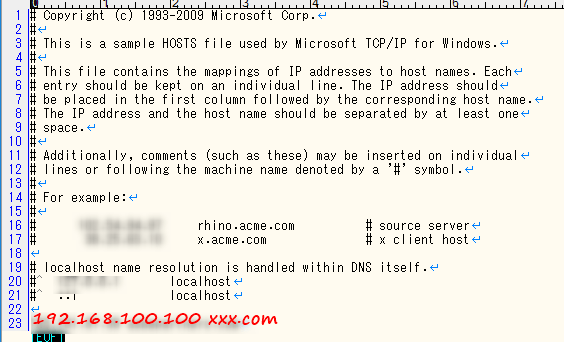
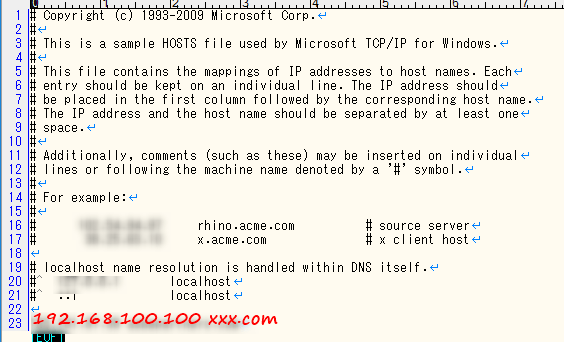

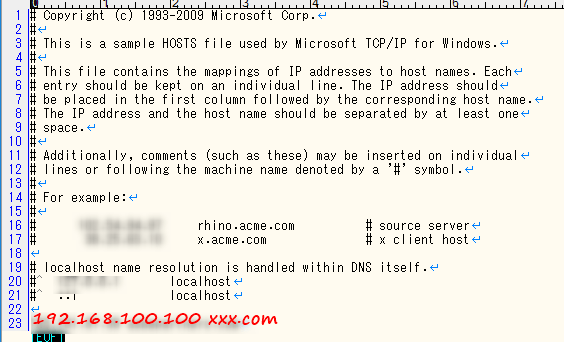
●ドメイン名でアクセスし、表示を確認してください。
確認するポイントは、ページ遷移がうまくいっているか、wordpressの管理画面にアクセスできるか、などです。トップページの表示を確認して安心してはいけません!
hostsファイルの編集はネームサーバー変更前の一時的な動作確認方法です。
確認と移転作業の終了後は必ず追記した項目を削除し、元の設定に戻してください。
※ちなみにWindowsの設定方法です。
DSNの設定を変更する
動作確認が完了したら、いよいよDSNの設定を変更します。
今までドメイン名○○.comはさくらサーバーを参照していましたが、これからはXserverを参照するんですよ!という設定変更になります。
さくらサーバーの契約情報からドメインの設定をクリックします。
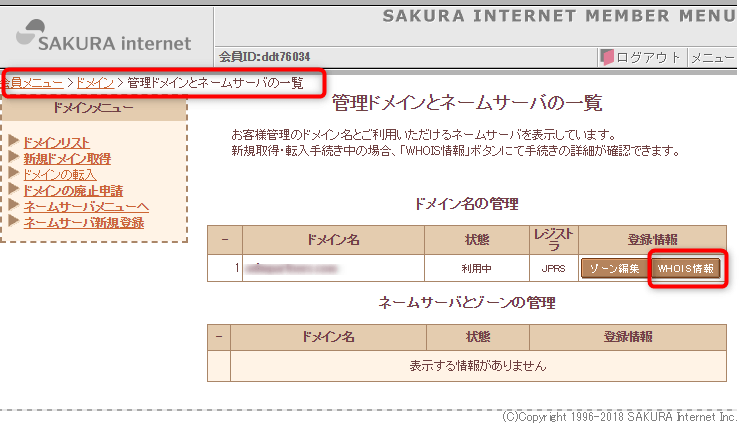
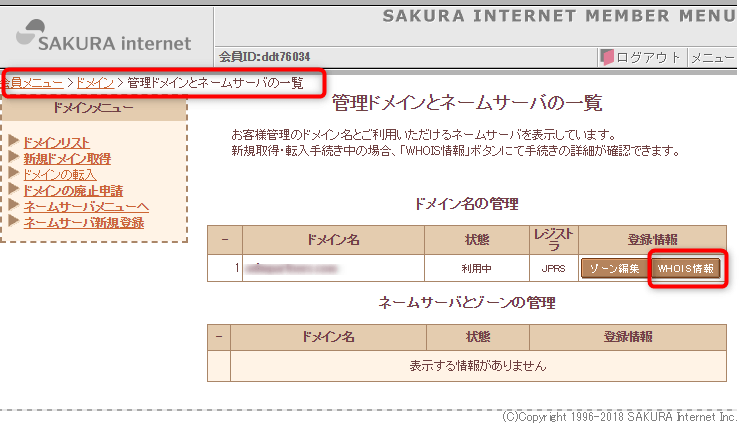

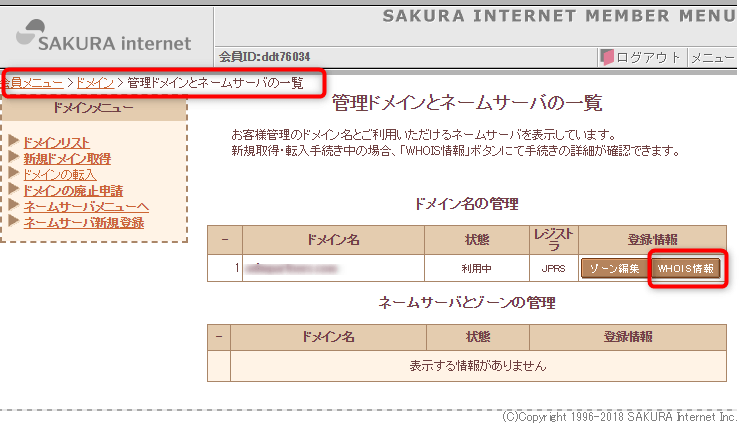
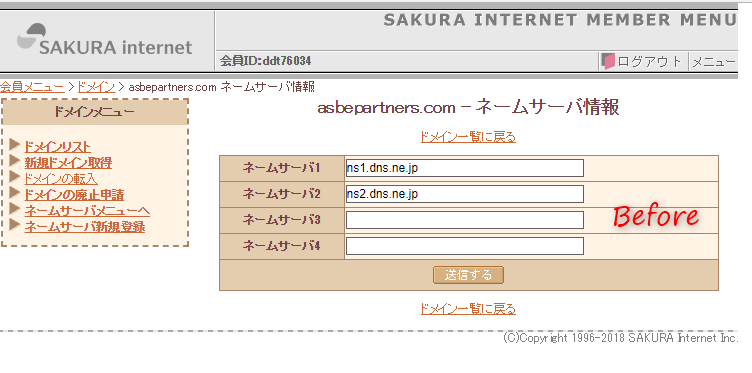
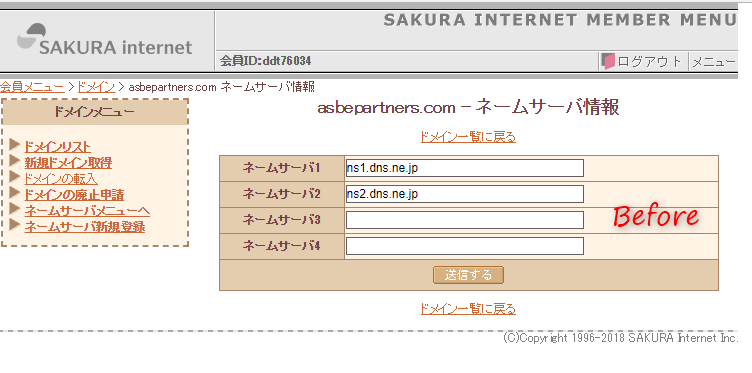

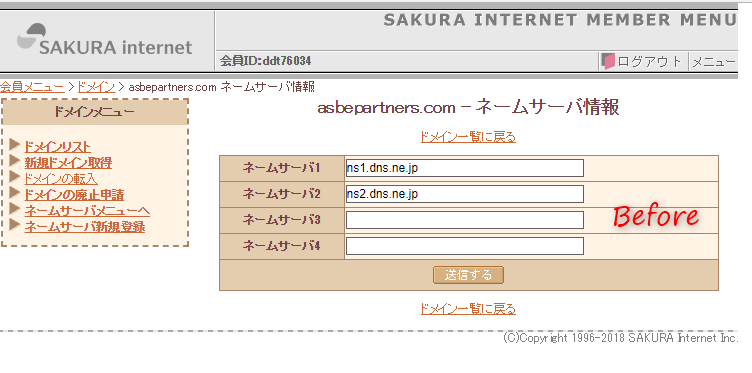
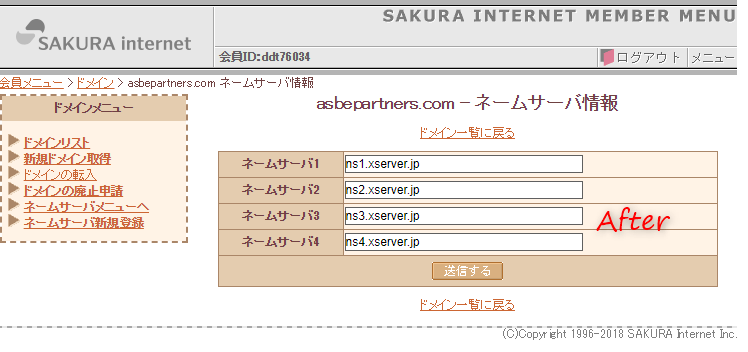
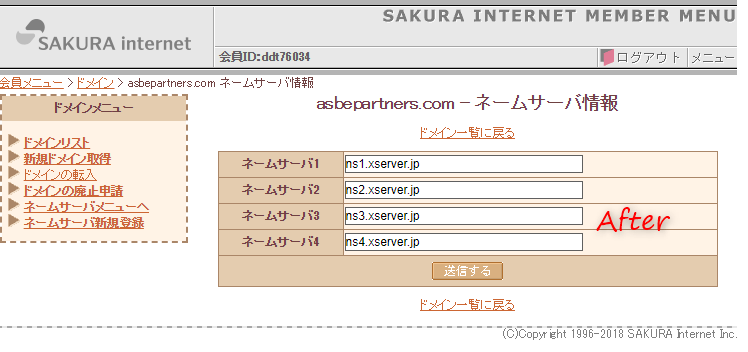

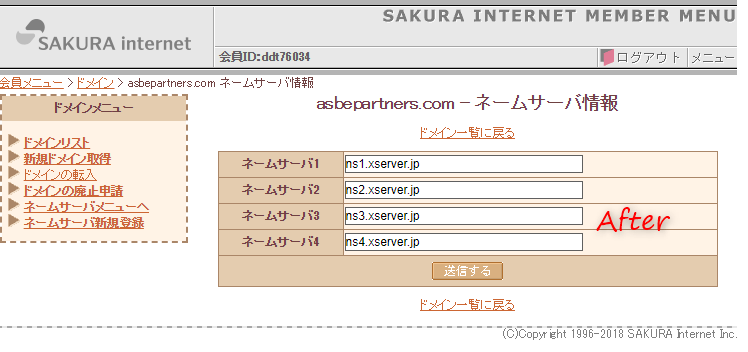
これで設定は完了です。
今回は、サーバーのみ「さくらサーバー」からXserverへ引っ越ししました。
ドメインについてはまだ期限が残っているので当面さくらサーバーに置いておこうと思います。
今回、なんだか色々うまく行かず簡単に済むと思ったのにすごく時間がかかりました。
各設定が反映されるまでタイムラグがあるので、うまく行かないからと慌ててあれこれ触ると余計に分からなくなります。
落ち着いて、ちょっと時間をおいて確認しましょう!
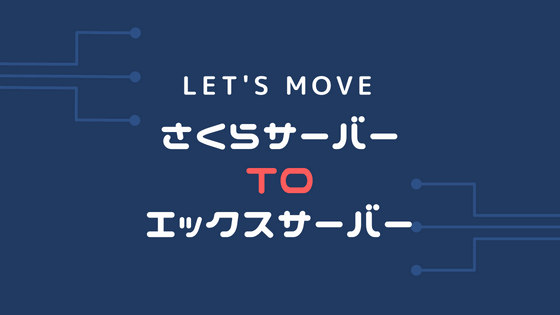








コメント